ColorEdge CS2740 レビュー
一度見たら欲しくなる4Kの表示性能。首を左右に振らなくて済むので24インチのデュアルディスプレイより快適でコンパクトに一台でこなす。

モニター、プリンターの電源ケーブル2本とUSB-Cケーブル1本で完了
2019年10月24日に発売されたColorEdge CS2740は27型 4K UHD(3840 x 2160)液晶パネルを搭載したカラーマネジメント対応モニター。色再現域はAdobe RGBを99%カバーしており、印刷業、印刷関連のクリエイティブ・ワーク、写真家・写真愛好家の方々に最適なモニターです。画素の密度を表すppi(pixel per inch)は164ppiとなり、画像・イラスト・文字が液晶の画素を感じさせない滑らかな表示になります。とにかく最初にノートPCにつないで画面を表示すると「きもちイイ」のです。パソコンとの接続端子にUSB-TypeC(以降USB-C)が追加され60Wの給電能力があるのでMacBookやUSB-C経由の給電機能を持ったWindowsノートPCとの接続と使い勝手が格段に良くなります。これらのメリットを実際に体験するためにEIZOさんから評価機をお借りして使ってみました。
つないでパソコンの画面が立ち上がり、まずはPhotoshopで画像を表示した瞬間【 ワオー 】っていう感じです。色再現の正確さはいつも使っているCS2420と同じですが、写真の表現が滑らかで現物を見ているように感じます。画像のサムネール表示は同じ大きさでも構成する画素数が多いのでピントチェックが楽ですし、小さな文字も見易いのでアプリ内のコンテンツを小さめに表示しても作業が楽です。CS2420に比べて3.6倍の画素数なわけで24インチモニターを2台使うよりはCS2740を1台にして複数のアプリケーションソフトを使う方が管理も簡単だし、目線の移動も少ないので疲労も軽減されます。
これからカラーマネジメントモニターを導入・入替予定の方は是非検討してみてください。
■ 開梱とパソコンとの接続
開梱してまず気付くのはスタンドのベースが取り付けられた状態で梱包されています。24型のCS2410/CS2420-Zでは開梱後ベースを取り付ける必要がありますが、この作業は必要ありません。
CS2740には4本のケーブルが標準で添付されています。左から電源ケーブル、USB-C/USB-Cケーブル、DP/DPケーブルとUSB3に対応したUSBケーブルの4本です。

付属ケーブル
自分の環境ではWindowsノートPCとMacBook Proの両方がUSB-Cコネクターを持っているので、どちらもUSB-Cケーブルで接続します。キャリブレーションソフト "ColorNavigator 7" で調整する際はUSB接続も必要ですがUSB-Cだと両方を一本のケーブルで接続できます。

モニター背面の接続コネクター。USB-Cで接続するときは付属のケーブル1本でOK。

パソコン側にUSB-Cコネクターがある場合はこちらもUSB-C接続で。

モニターに付属の電源ケーブルをしっかり奥までつなぎましょう。横の電源スイッチは写真のように "┃" が押し込まれた状態にしておきます。
長期間使用しない場合は "〇" を押し込んで完全に電源を切ることも可能です。
従来はパソコンとモニターの映像信号ケーブル、ColorNavigatorでキャリブレーションするために必要なUSBケーブル、モニターとパソコンの電源ケーブル2本の合計4本の接続が必要でしたが、ノートパソコン側にUSB-Cコネクターがあり給電機能があれば2本のケーブルで完結するのでデスクトップ周りがスッキリします。
最近のMacはUSB-Cコネクターが主流なので付属のケーブルで接続できますが、USB-Cコネクターが無いMacの場合はMacのディスプレイ接続コネクターに合わせてモニター側がDisplayPort(DP)のケーブルを別途用意して接続することをお勧めします。USB接続は付属のUSBケーブルで接続します。
WindowsパソコンでDPコネクターがある場合は付属のDP/DPケーブルで接続、HDMIコネクターがある場合はHDMI/HDMIケーブルを別途用意して接続、USB接続は付属のUSBケーブルで接続します。USB接続はColorNavigator 7でキャリブレーションする際とカラーモードを変更する際に接続しなければなりませんが、モニターの左背面横に2個、下向きに2個装備されているUSBポートをUSBハブとして使うことができるので常につないでおくのもいいでしょう。
バッテリーは大丈夫?
一般的にノートパソコンで使われているリチウムイオン・バッテリーはACアダプターで給電したまま使い続けるとバッテリーの劣化が進みます。給電機能を持つディスプレイと給電機能を持つノートパソコンをUSB-Cケーブルで接続して使う場合、給電しながら使い続けることになりますがバッテリーは大丈夫か気になるところですよね。ノートパソコンのメーカーもしっかり対策しているようです。
Appleでは Thunderbolt 3 ポートを搭載したMacノートブックで macOS 10.15.5 以降のものはバッテリー状態管理機能がデフォルトで有効になるとのこと。
https://support.apple.com/ja-jp/HT211094
Windowsノートパソコン各社も同様にバッテリー状態管理ツールを提供しているようです。
https://pc.watch.impress.co.jp/docs/topic/feature/1317168.html
管理ツールの正しい使い方は各社サポートに問い合わせしてみましょう。
■ OSの画面の設定
CS2740は164ppiと画素密度が高いので画面の設定によってはOSのアイコンやメニューの文字、アプリケーションソフトの文字が小さくなって見にくくなります。一般的な24インチ(1920 x 1200、94ppi)のモニターを基準にして以下ようにお勧めの設定にしてみます。
Windows 10の場合

デスクトップ上でマウスの右ボタンをクリックし「ディスプレイの設定」を選択、「ディスプレイ」でCS2740を選んで(ノートPCの場合は2がCS2740です)「テキスト、アプリ、その他の項目のサイズを変更する」を 175% に設定します。これでメニューの文字やアイコンの大きさが23/24インチディスプレイで100% に設定した場合とほぼ同じ大きさで表示されます。メニューなどの表示が少し小さくても大丈夫な方は150%(推奨)でもいいでしょう。どちらの場合もPhotohopやLightroom Classicで画像表示を100%にすると画像のピクセルと画面のピクセルが1:1に表示されます。
macOS Big Sur (11) の場合
システム環境設定を開いて「ディスプレイ」をクリックするとディスプレイの設定画面が表示されます。一番左の「ディスプレイ」タブには解像度の設定があります。今回使用したMacBook Pro(13inch, 2018, Four Thunderbolt 3 Ports) macOS Big Sur に接続されたCS2740の場合はディスプレイのデフォルトは5つの選択肢のうち一番左の文字が大きく表示される設定となっています。OSやアプリケーションの文字が大きくて見やすいのですが、文字はもう少し小さくても大丈夫という方は右側の設定を選択してもいいでしょう。
ただし、気を付けたいのはPhotoshopやLightroom Classicで画像を100%表示にしたときにモニターの1ピクセルと画像の1ピクセルが1対1で表示されるのは左端と右端の設定を選んだ場合だけです。特にそれで不具合があるわけではないのですが、100%表示は1対1表示と思っていた自分には少し違和感が残るmacOSの不思議な仕様です。Winodws 10ではフォントの大きさを変えても画像の表示はちゃんと1:1です。

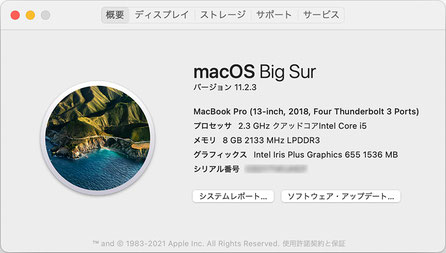
今回評価に使ったMacBook Proのシステム情報
■ ColorNavigator 7をインストール
CS2740をハードウェアキャリブレーションするために用意されている ColorNavigator 7 ですが、macOS Big Surに対応したのは2021年3月25日に公開された Version 7.1.3 からです。Big Sur対応版はIntelチップ搭載とApple M1チップ搭載で違いますのでダウンロードする際はWindows/macOSとも正しいOSを選択して正しいバージョンをダウンロードしインストールしてください。

EIZOホームページの「サポート」から「ColorEdge」を選択、「CS2740」をクリックすると次の画面で「OS選択」が出来ますので正しいOSを選択してください。macOS Big Sur用にはmacOS Big Sur(11, M1)と macOS Big Sur(11, Intel)がありますのでチップがApple M1かIntelかを確認してから選択してください。
ColorNavigator 7 の詳細情報はEIZOホームページを参照ください。
■ ColorNavigator 7 でキャリブレーション

CS2740はキャリブレーション用センサーを内蔵していないので、用意したセンサーをUSBポートに接続しておきます。ColorNavigator 7 を起動するとホーム画面が表示され、左上にCS2470と製造番号が表示されて正しく認識されたことが分かります。その下のカラーモードには 1 User, 2 Adobe RGB, 3 sRGB, 4 CAL1~10 CAL7 の10のモードが並んでいます。キャリブレーションするときはまず 4 CAL1 をクリックして選びます。

写真や動画メインの方は 4 CAL1 を右ボタンクリック(macOSでは control + クリック)し、タイプの変更を選んで Advanced がチェックされているものを Standard に変更してください。

次に右側の「編集」ボタンをクリックします。

ここでは「輝度」と「白色点」の2つを環境と目的に応じて設定します。作業する部屋の明るさが暗めの場合、標準入力でスライドバーの数値を80(カンデラ)に設定します。部屋の明るさが明るめの場合は100や120の大きな数字を設定します。設定が終了した後でワードやエクセルなどの背景が白いアプリケーションを起動して白が暗いと感じたら数値を上げ、明るすぎると感じたら数値を下げてください。
白色点は「色温度」を選んでスライドバーの数値を設定します。印刷とのカラーマッチングが目的の場合は 5000(ケルビン)か 5500、ウェブ用コンテンツ制作や動画編集の場合は 6500 に設定します。
上の写真は輝度を80、白色点を5000に設定した状態です。他の項目は設定変更する必要はないので「 OK 」ボタンをクリックしてホーム画面に戻ります。
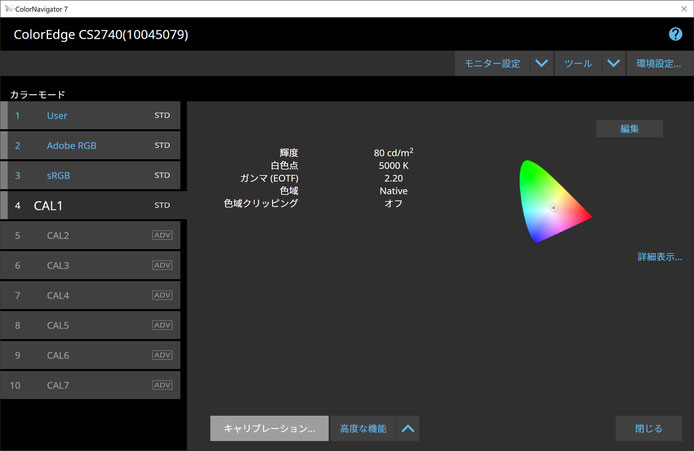
「 キャリブレーション 」ボタンをクリックして画面の指示に従ってキャリブレーションを行ってください。
初期状態ではカラーモードの5~10は選べない状態になっています。それらのモードを使って輝度・白色点が異なる調整状態でキャリブレーションしたいときは、下の写真のように使いたいモードを右クリックして「 有効にする 」を選んで選択できるようにします。選択できるようになったら必要に応じてタイプを「 STD 」に変更して輝度・白色点を設定してキャリブレーションしましょう。

タイプを「 STD 」にするメリットは複数のSTDタイプのカラーモードのどれか一つをキャリブレーションすることでほかの全てのカラーモードをキャリブレーションすることになります。一度キャリブレーションしてあれば輝度・白色点の数値を変更してもその都度キャリブレーションする必要が無いので便利です。
印刷業界のように高度なキャリブレーションが必要なお客様はタイプを「ADV」のままにしてキャリブレーションすることをお勧めします。「 ADV 」のカラーモードを選ぶと3つのプリセット目標(印刷 5000K、印刷 5500K、商用印刷)から選んでキャリブレーションするか、独自の目標を設定してキャリブレーションできます。タイプが「 ADV 」のカラーモードは各々キャリブレーションする必要があります。
■ キャリブレーションせずにプリントしたかったらQuick Color Match
モニターのキャリブレーションとか面倒なことはせずに作品をプリントしたいという方は「かんたん写真プリント色合わせツール Quick Color Match」が提供されていますのでColorNavigator 7をダウンロードしたときと同じ手順でソフトウェアをダウンロードしインストールして試してみてください。追加で必要な機材としては対応しているCanonあるいはEpsonのプリンターとプラグイン・ソフトウェアです。Phtoshop CCがお勧めソフトですが、カメラに添付のCanon Digital Photo Professional 4 (Canonプリンターのみ対応)やNikonのViewNX-i, NX Studio、SILKYPIX(Epsonプリンターのみ対応)でも使うことができます。これらをそろえればCS2740でもモニターのキャリブレーションをせずにモニターに表示された画像とほぼ同じ色のプリントが簡単に得られます。プリントを見るときに必要な光ですが、安定した質の高い光源として同じくEIZOが用意しているLEDスタンド「Z-208PRO-5000K」を購入して併用することをお勧めします。
Quick Color Matchに関する詳細情報はEIZOホームページを参照ください。
■ 必要に応じて遮光フードを使いましょう
CS2740には遮光フードが付属していません。外光が差し込む明るい環境で作業したり部屋の照明が画面に差し込む場合は、別売りの遮光フード "CH2700" を購入して設置することをお勧めします。組み立て作業とかもなく、マグネットで簡単に着脱できます。

