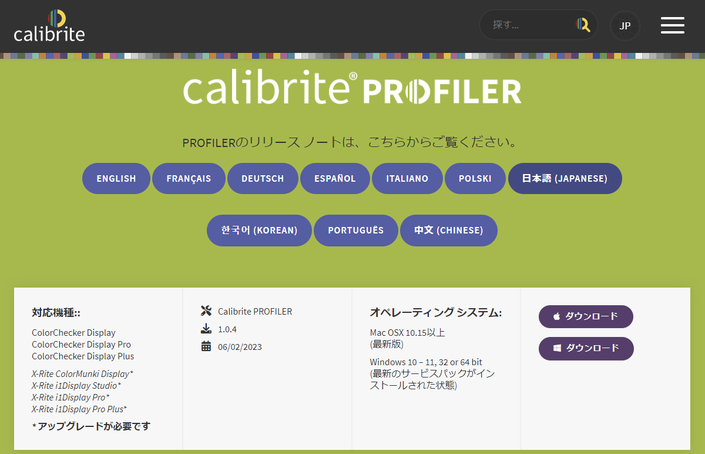Calibrite PROFILER レビュー
calibrite社は同社のキャリブレーション・センサー, ColorChecker Display, ColorChecker Display Pro, ColorChecker Display Plus用に新しいソフトウェア Calibrite PROFILER を開発し1月23日公開した。日本でも1月31日にプレスリリースが公開されダウンロードでの提供が開始されました。従来入門者用と経験者用の二つのソフトが提供されていたが、一つに統合された新しいソフトの使い勝手を確認してみました。
従来はColorChecker Display用に ccStudio、ColorChecker Display Pro と ColorChecker Display Plus 用に ccProfiler と二つのソフトウェアが提供されていたが、これらが統合され Calibrite PROFILER となった。プリセットを選ぶだけでキャリブレーションの目標値を設定できる入門者用ワークフローと高度なカスタマイズができる上級者用ワークフローが選べて、誰でも安心してディスプレイをキャリブレーションし運用することができるようになっている。
■ Calibrite PROFILER をダウンロード、インストール
Calibrite PROFILERは https://calibrite.com/jp/software-downloads/?noredirect=ja-JP からダウンロードできます。開いたページを少しスクロールダウンし calibrite PROFILER を見つけてください。MacOS用、Windows用ともに対応バージョンの制限がありますので確認したうえでダウンロードしインストールします。
このソフトでX-Riteブランドのセンサーを使いたい場合は有償でアップグレードすれば使えるようです。
■ プリセットを使ってキャリブレーション
インストールが終わったらデスクトップ上にショートカットが作られるので、ショートカットをダブルクリックして起動します。事前にお持ちのセンサーをUSBで繋いでおいてください。今回は ColorChecker Display Plus をつないで起動しました。
ホーム画面ではプロファイルの対象がモニター、デバイス(測定器)が ColorChecker Display Plus が緑色の輪で囲まれていて選択されています。そのまま「次へ」ボタンをクリックして次に進みます。
今回はノートPCのみで外付けディスプレイは無いので内蔵ディスプレイだけが表示され選ばれています。下に「White LED」と表示されていますが、ほとんどの場合バックライトはWhite LEDなのでそのまま変更する必要はありません。ディスプレイのカラースペースがAdobe RGBなどの広い色域に対応している場合はPCのメーカにバックライトの種類を問い合わせてみてください。
目的を選択:という部分で使用目的に応じて三つのプリセットが用意されています。キャリブレーションの目標(白色点と輝度)が明確に決まっていない場合はこれらのプリセットから選んでください。規定値では:
写真: 白色点D65(ほぼ6500K)、輝度 120cd/m2
プリプレス:白色点D50(ほぼ5000K)、輝度 120cd/m2
ビデオ: 白色点D65(ほぼ6500K)、輝度 80cd/m2
に設定されています。今回は写真を選んで次へ進みます。

この画面では特に操作する必要は無いので「測定開始」ボタンんをクリックします。

次はディスプレイを手動で調整する項目を選ぶ画面ですが、左の「ブライトネス」にのみチェックを入れて他の2つはチェックしないでください。
「続ける」ボタンをクリックして次に進みます。
ノートPCの場合は通常調整できるのは明るさ(ブライトネス)のみです。
外付けディスプレイの場合他の2つも調整が可能な場合がありますが触らないようにしてください。

画面左に現在の明るさを表示する緑色のバーが表示されます。その下に今回の目標のホワイトルミナンス 120 と測定されたルミナンスが表示されます。ディスプレイの明るさ調整機能を使って目標にできるだけ近い値になるように調整します。ノートPCの場合は調整段数が少ないので目標に十分近くならず判定がOK(赤い x がグリンの ✓ に変わる)にならない場合がありますが一番近い状態で「次へ」ボタンをクリックして次へ進みます。
次のページで「測定開始」ボタンをクリックすると118パッチの測定がスタートします。
測定が完了すると「デバイスをディスプレイから取り外し、レンズの上にディフーザーを取り付けてください。」と表示されるので、そのとおりにして「次へ」ボタンをクリックして次へ進みます。
測定結果が表示されるので「次へ」ボタンをクリックして次へ進みます。

プロファイルの保存画面でプロファイル名を設定します。左の例のようにディスプレイの名前、白色点(D65)、ブライトネス(120cd/m2)と調整日時が分かる名前にするのがお勧めです。「保存」ボタンをクリックして保存します。

保存した時点でパソコンのディスプレイ・プロファイルが設定されカラーマネジメントを運用した画像表示ができるようになります。白色点の違いなども含めビフォー・アフターの比較もできますので確認してみてください。
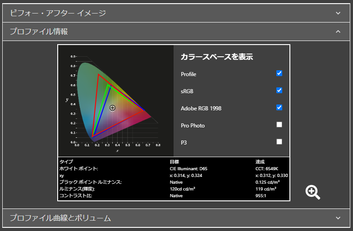
ビフォー・アフター-イメージの下にある「プロファイル情報」を開くと保存されたプロファイルとsRGBやAdobe RGBとのカラーズペース(色再現域)を比較することができます。カラースペースはキャリブレーションで広くなることは無いので、自分が表示調整する画像のカラースペースをディスプレイのカラースペース(青色の三角)が十分にカバーしているか確認し、もし足りない場合は色再現域の広いディスプレイの購入も検討してみてください。よくわからない場合はメールで問合せいただければ説明いたします。
「ホーム」ボタンをクリックしてホーム画面に戻り画面右上の x をクリックしてキャリブレーションを終了します。
■ 調整目標をカスタマイズする
調整目標はプリセットから選ぶのが一番簡単ですが、作業する部屋の明るさや照明の色味に応じてカスタマイズも可能です。特定の目標値を決めていない方にお勧めしている 5500K, 100cd/m2に設定してみます。

目的を選択してプリセットを選ぶ画面で、上にある白色点と輝度を示すアイコンをクリックします。

ホワイトポイントの「カスタム」アイコンをクリックし下に出てくる「CIE D65」をクリックすると選択肢が表示されます。この中のCIE D55(ほぼ5500K)を選択します。
色温度で直接数値を設定したい場合は「昼光温度」を選ぶとケルビン値を入力できます。

ルミナンス(輝度)の「カスタム」アイコンをクリックし下に出てくる「120cd/m2」をクリックすると選択肢が表示されます。この中の 100cd/m2 を選びます。100cd/m2の場合は左のアイコンで選ぶこともできます。
「次へ」ボタンをクリックして次へ進みます。
カスタムルミナンスを選ぶと直接数値を入力することが出来ます。

測定を開始する前に「プリセットの保存」アイコンをクリックし名前を付けてカスタムプリセットを保存しておきます。
名前は「5500K_100cd/m2」のように目標数値を入れておくといいでしょう。
保存したプリセットは後日、目的を選択する画面で「保存されたプリセット」アイコンをクリックし選択することができます。
「測定開始」ボタンをクリックしてキャリブレーションを開始します。後の手順は目的で「写真」を選んだ時と同じです。
■ モニターを選択する
ノートPCに別のディスプレイを接続している場合やデスクトップPCに複数のディスプレイを接続している場合はディスプレイを選んでキャリブレーションします。

ホームページの次の画面で複数のディスプレイが表示されます。左の場合はノートPCのディスプレイ「1」か外付けの FlexScan FS2333 「2」のどちらかをクリックして選び次へ進みます。その他の設定や手順は前と同じです。