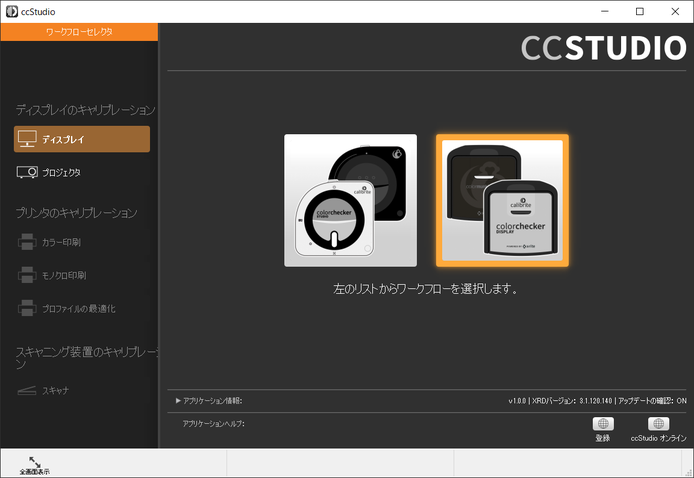calibrite colorchecker DISPLAY レビュー
New:
2023年1月31日に新しいキャリブレーションソフト Calibrite PROFILER がリリースされダウンロードできるようになりました。使用目的を選んでキャリブレーションのプリセットを設定する簡単な方法は従来と同様です。見やすくなったインターフェースと柔軟性が向上したCariburite PROFILERを是非お試しください。使い方の説明は Caribrite PROFILERレビュー を参照ください。
写真・映像制作業界向けのキャリブレーション機器が新しく設立されたキャリブライト社(calibrite)から calibrite colorchecker のブランドで販売が開始された。早速、日本総代理店である株式会社ヴィンチェロ様からお借りして評価した。
colorchecker DISPLAYはできるだけ簡単にディスプレイをキャリブレーションしたい方への商品で、ノートパソコンで画像処理をしていてプリントはしない、あるいは重要ではない方に最適の製品。ノートPCの青っぽい画面で違和感を感じながら写真の表示・レタッチをされている方は作業環境を整えるために導入をお勧めします。
■ colorchecker DISPLAY
パッケージの中身は馴染みのある形のセンサーとクイックスタートガイド、さらにソフトウェアをダウンロードするためのリンクを示すペーパーが一枚。

■ ccSTUDIOをダウンロードしてインストール
colorchecker DISPLAY は ccStudio でのみ使用できるので、付属のペーパーに示されている calibrite.com/downloads にアクセスしてWindow用かMacOS用のどちらかの ccStudio をダウンロードします。
今回はASUSのWindows 10ノートPCにインストールするので Windows版の ccStudioSetup.exe をダウンロードしてインストールした。
ソフトウェアをインストールしたら colorchecker DISPLAY をパソコンのUSBポートに接続します。Windowsはつながれたセンサーを「ColorMunki」として認識するので、X-Rite製の「ColorMunki DISPLAY」がベースの測色機のようです。
■ ccStudioを起動してキャリブレーション
デスクトップに ccStudio のショートカットが出来ているのでクリックして起動します。最初の画面で右側の colorchecker DISPLAY を選択し、左側の「ワークフローセレクタ」で ディスプレイを クリックします。
次の画面でキャリブレーションの設定をします。
まず行うのはディスプレイ及びディスプレイ光源タイプの選択です。ノートPCのみの場合はディスプレイは一つなので選択する必要はありませんが、ノートPCに外付けディスプレイを接続している場合やデスクトップPCに複数のディスプレイをつないでいる場合は、どちらのディスプレイをキャリブレーションするか選択します。
次はその下のプルダウンメニューからディスプレイの光源タイプを選んで設定します。一般的に液晶ディスプレイでは光源に白色LEDが使われていますので「白色LED」を選びましょう。古いディスプレイだとCCFLの場合もありますので、できればディスプレイメーカーのサポートに確認しましょう。色再現域が広いディスプレーの場合もメーカーのサポートに確認しましょう。
次は白色点と輝度の設定です。写真を表示・レタッチするのがメインの方は三つの選択肢から一番上の「写真」をチェックします。下にある白色点は「CIEイルミナントD65」が設定され6500Kがキャリブレーションのターゲットになります。輝度は「120 cd/m2」が設定されます。
ほとんどの方はこの設定でキャリブレーションするのがお勧めですが画面の色味に違和感が残る(青っぽいとか黄色っぽい、明るすぎる暗すぎる)場合は三番目の「カスタム」をチェックして白色点と輝度を選択肢の中から選びましょう。
動画編集をされる方は二番目の「ビデオ」をチェックしてその右横にあるプルダウンメニューから目的のビデオ規格を選びます。
設定が終わったら、右端の「次へ」ボタンをクリックします。
次の画面は「測定」画面で、右側カラーパッチの下の「測定手順を開始」ボタンをクリックして測定手順に進みます。

測定準備の画面で左には「ディスプレイのプロファイル」という項目が表示されます。ディスプレイに調整機能がある場合はその調整機能を使うかどうかの設定ですが、「コントラスト」と「RGBコントロール」はチェックを入れないでください。輝度は120cd/m2に設定したいので「ブライトネス」にチェックを入れて「次へ」をクリックします。

左のパネルが表示されたら、ディスプレイの明るさ調整機能を使って品質インジケータのオレンジ色の針ができるだけグリーンの中央に来るようにします。ノートPCの場合はファンクションキーで調整しますが調整ステップが12段程度なのでぴったり中央に合わせるのは難しいです。下の方に実際の輝度が数値で表示されますので、120cd/m2に一番近い高めの数値になるようにして「次へ」ボタンをクリックします。
後は画面の指示に従って測定を開始します。118のカラーパッチを測定しますが3~4分程度で終了します。測定が終わったらICCプロファイル作成画面に進み、分かり易いファイル名を付けてプロファイルを保存します。以上でキャリブレーションが終了です。
これでディスプレイの色味を写真表示・レタッチに適した状態に調整し、Photoshopなどの画像を表示するアプリケーションソフトウェアにディスプレイの色特性を伝達するICCプロファイルが設定されます。ディスプレイの色再現域はキャリブレーションによって変化することはありませんが、少なくとも限られた色再現域の中でPhotoshopはできるだけ正確な色再現をしてくれることになります。
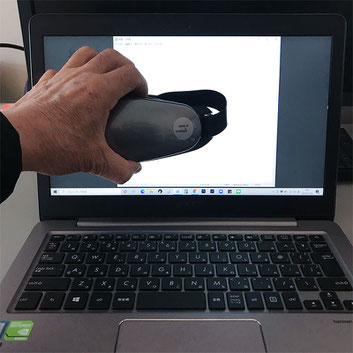
念のためキャリブレーション後の白色点と輝度を i1Proで測定して確認しました。
白色点は 6506K で誤差範囲内で十分に正確です。
輝度は 112cd/m2 でこれもディスプレイの明るさ調整機能を考えると十分120cd/m2に近いといえます。
評価結果としてはソフトウェアの設定・使い方の容易さは適切で精度も十分と言えます。ノートPCや比較的低価格のディスプレイをお使いで、その表示精度に不安を感じている方やノートPCの画面が青っぽすぎる(通常7200K前後)と感じている方はキャリブレーションしてその不安を解消するのがいいでしょう。
将来的にAdobe RGBの色再現域を持つ高性能なディスプレイの購入も視野に入れているのでしたら、この colorchecker DISPLAY ではなく colorchecker DISPLAY PRO 以上の製品を選んでください。colorchecker DISPLAY は ColorMunki Display がベースの製品で EIZO ColorEdgeディスプレイを調整する専用ソフト ColorNavigator 7 では使用できないからです。