ColorEdge CS2410導入レポート
2019年3月19日に発売されたColorEdge CS2410はクリエイティブな仕事・趣味の方の中でもAdobe RGBの色空間を必要としない方々向けに最適な機種なのです。使われている液晶パネルの色再現域がsRGBに抑えられることで価格もリーズナブルに抑えられており、写真を始めたばかりの愛好家の方々やsRGBでデータを納品するカメラマン、Webコンテンツ用に制作するイラストレーターの方々にも最適な一台です。今回セミナー・ワークショップ用に購入したCS2410とプリント用評価光源のLEDスタンドZ-208PRO-5000Kの使い勝手と表示性能を確認してみました。 https://www.eizo.co.jp/products/ce/cs2410/index.html
カラーマネジメントをするときにモニターはキャリブレーションして使うのが本来の方法です。キャリブレーションには2つの目的があって、一つはモニターの白色点の色味と明るさを好ましい状態に調整すること、二つ目は調整された状態をもう一度測定して白色点、諧調特性、色再現域などの色特性を数値化したモニタープロファイルを作ってパソコンのOSに設定することです。
■「キャリブレーションしなくてもいい」というのはどういう事なのか?
一つ目の調整は、他のColorEdgeモニターと同様にEIZOの工場で正確に調整されて出荷されているからです。二つ目の正確なモニタープロファイルを設定するのは、CS2410に設定されているsRGBモードは白の色温度、諧調特性(ガンマ)、色再現域(色域)などの重要な特性がsRGBに合わせる形で調整されたモードだからです。Windowsではモニターの特性はsRGBが規定値とされているので、別途モニタープロファイルを設定しなくてもカラーマネジメントは実現できると言うわけです。

sRGBモードの特性
ただし、工場で調整されたモニターも色温度(色味)と明るさは気が付かない程度ですが徐々に変化することも事実です。毎日使用する時間にも依りますが、半年後、一年後にセンサーを使って調整しズレた分を元に戻してあげることは考えておいてください。
Macにつないで使う場合は事情が多少違いますが、キャリブレーションしないで使う考え方は同じで、使い方は後で説明します。
■開梱してまずスタンドのベースを取り付ける
CS2410は現行の他のCSシリーズと同様、梱包箱のサイズをできるだけ小さくするためにスタンドのベースを外して梱包されているので、開梱したらまずベースを取り付けましょう。

スタンドの爪を合わせてカチッとなるまでベースを反時計周りに回して、逆回りしないことを確認
■パソコンとの接続
電源ケーブルの他に最低限ビデオケーブルの接続が必要です。添付されているのはHDMI-HDMIケーブルとDP-DPケーブルの2本です。WindowsノートPCはほとんどの場合外部モニター接続用にHDMIコネクターが付いているので付属のHDMI-HDMIケーブルで接続できます。付属のUSBケーブルはColorNavigator 7でキャリブレーションする際に接続しなければなりませんが、モニターの左背面に装備されているUSBポート3個をUSBハブとして使うことができるので最初からつないでおくのもいいでしょう。
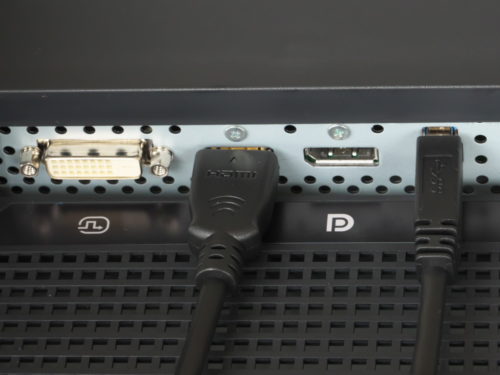
中央がHDMIケーブル、右がUSBケーブル

手前がHDMIケーブル、奥がUSBケーブル
WindowsデスクトップPCの場合はモニター接続用にDP/Mini-DP/HDMI/DVIの場合があるのでDPとHDMIの場合は付属のケーブルで接続します。それ以外の場合は適切なコネクターのケーブルあるいは変換ケーブルを別途準備しましょう。
現行のMacはほとんどの機種でThunderbolt 3(USB-C)コネクターなので適切なコネクターのケーブルあるいは変換ケーブルを準備しましょう。HDMIポートを含む複数の異なる接続端子を持つマルチポート変換コネクターが市販されていますが、一部の製品のHDMIポートの出力では画像の暗い部分と明るい部分が正しく表示されない場合がありますのでUSB-C/DPケーブルを使うのがお勧めです。どのケーブルを買ったらいいか分からない場合はEIZOダイレクトで用意されている「USB Type-C変換ケーブルセット」がお勧めです。

中央がDisplayPort (DP) ケーブル、右横がUSBケーブル

奥がUSB-Cケーブル、手前がUSB-Cケーブル+USB-C/USB-Aアダプター
■キャリブレーションしないで使ってみる
Windowsの方はsRGBモードで、Macの方はCustomモードで!

カラーマネジメント対応のColorEdgeモニターなのでセンサーを使ってColorNavigator 7でキャリブレーションして使うのが基本ですが、「キャリブレーションは設定が難しそう」と思ったら、とりあえずつないだままで使ってみましょう。基本的に液晶パネルの色再現域は国際規格のsRGBにかなり近いので工場出荷状態で明るさだけを調整して使ってもいいですが、実際にはsRGBより色再現域は若干広いので、WindowsPC(ノートPC、デスクトップPC)で使う場合はモードボタン(左から二つ目)を押してMODEを「2-sRGB」に変更して使うのがお勧めです。sRGBモードは工場でsRGBに近い状態に調整されているのでPhotoshop等で画像を表示した際に工場出荷状態の「1-Custom」モードのままで使うよりも正確な色で表示してくれます。モニターの明るさはお勧めの明るさ(120cd/m2)に調整されているので調節する必要はないのですが、暗い部屋で作業する時に明るすぎて目が疲れると思ったら明るさを下げてあげましょう。モニター右下の6個のLEDをどれでもいいので触ると明るさ(ブライトネス)調整メニューが表示されるので ( - ) ( + ) ボタンで調節して下さい。


MacBookにつないで使う場合はMODE設定を「1-Custom」にした方が正確になります。Macに外部モニターをつなぐと信号ケーブル経由でモニターの回路に書き込まれている色再現域や諧調特性の情報(Customモードの状態の数値)を読み込んで機種に固有なモニタープロファイルを自動的に作成・適用してくれるからです。
自分でプリントしない方はColorNavigator 7を使った高度な調整の必要が無いので経年変化が問題とならない範囲でこのまま使ってもらって大丈夫です。経年変化で色味が変化し、モニターに表示した白が白く見えなくなった時点でColorNavigator 7と外付けセンサーを使って調整してあげれば購入時の状態に戻すことができます。
■ プリントしたくなったらQuick Color Match
撮影した画像を作品として正しく調整できるようになりいよいよプリントも挑戦したくなったら、EIZOが無償で提供しているソフトウェア「Quick Color Match」の導入を考えてみましょう。追加で必要な機材としては対応しているCanonあるいはEpsonのプリンターとソフトウェアです。Phtoshop CCがお勧めソフトですが、カメラに添付のCanon Digital Photo Professional 4 (Canonプリンターのみ対応)やNikonのViewNX-i(Epsonプリンターのみ対応)でも使うことができます。これらをそろえればこちらもモニターのキャリブレーションをせずにモニターに表示された画像とほぼ同じ色のプリントが簡単に得られます。プリントを見るときに必要な光ですが、安定した質の高い光源として同じくEIZOが用意しているLEDスタンド「Z-208PRO-5000K」を購入して併用することをお勧めします。

Z-208PRO-5000KはQuick Color Matchとの併用だけでなく、Photoshop CC/Lightroom Classic CCを使ったレベルの高いプリント作品制作にも高品質で安定したプリント評価環境を提供してくれる強い味方です。
■ キャリブレーションして使う
今回提案した「キャリブレーションしないで使ってみる」はあくまでも作品プリントをしない写真愛好家の方が撮影した画像を正確に表示・レタッチできる環境を手軽に整えるためのものです。作品プリントを含め、もっとレベルの高い制作環境を求める場合はモニターを定期的にキャリブレーションして使いましょう。EIZOダイレクトではCS2410とセンサーEX4をセットにした「EX4センサーセット」をお得な価格で提供しているので、とりあえずキャリブレーションしないで使いたい方、Quick Color Matchを使いたい方もセットで購入することを検討してみてください。
